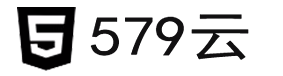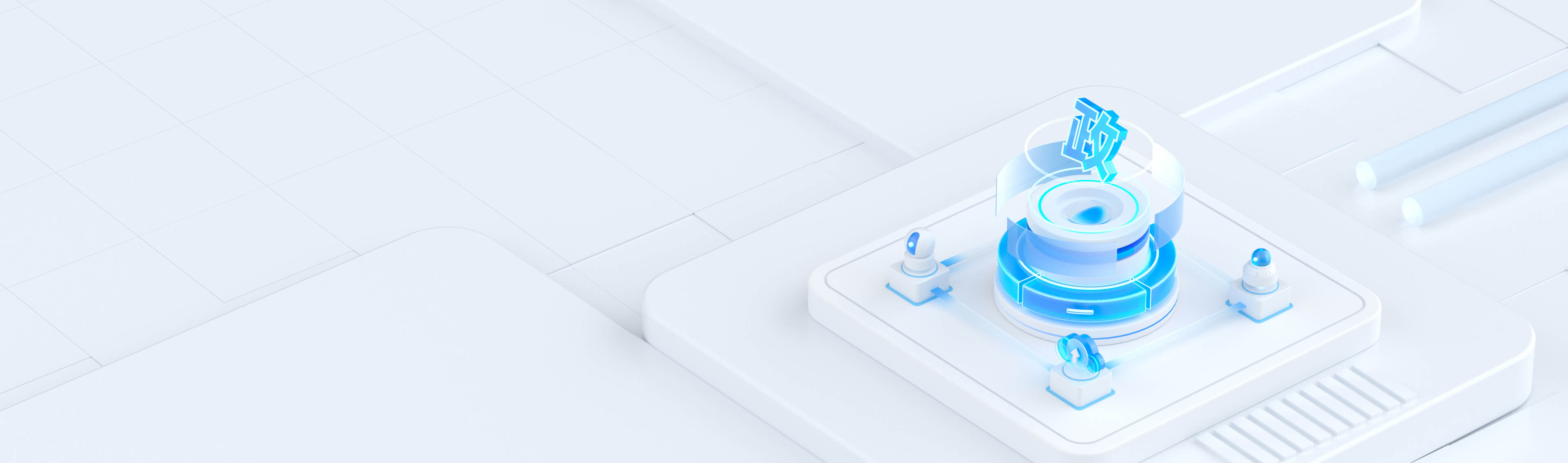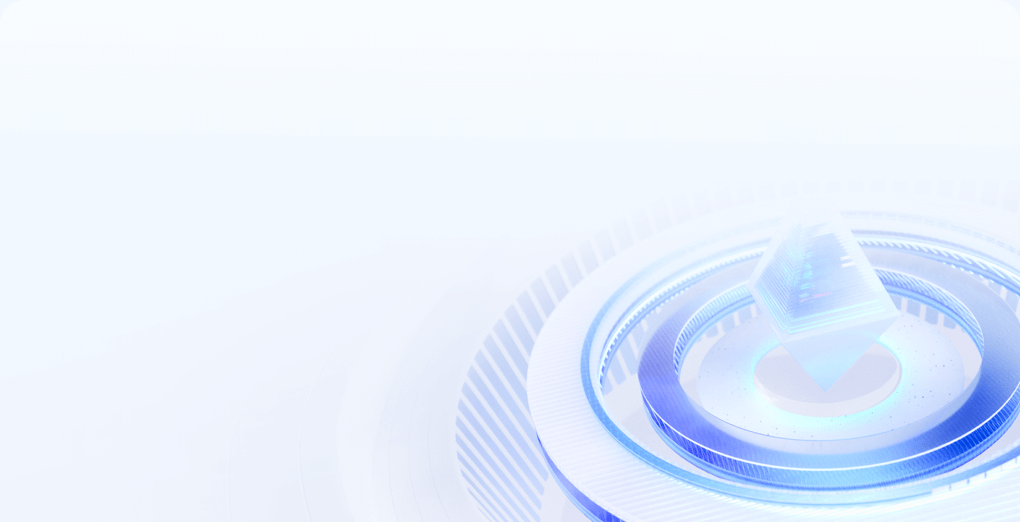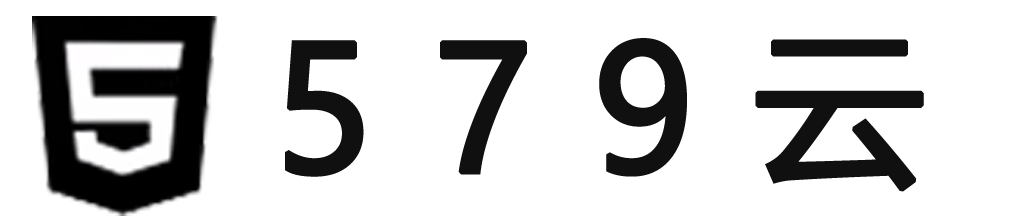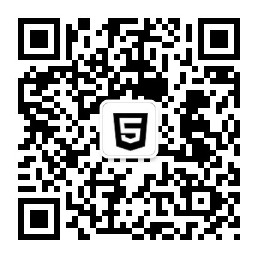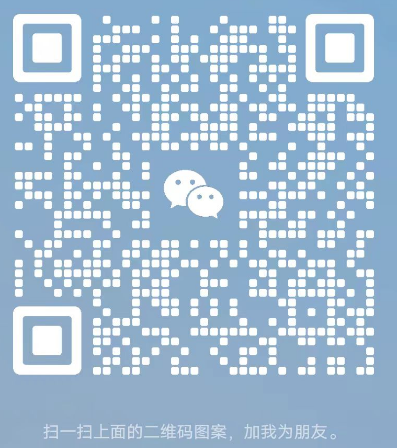DISCUZ论坛详细安装方法以及调试过程(图文教程)
本教程使用的是579云入门型的虚拟主机,同理其他虚拟主机产品同样适用。
准备工作
579云虚拟主机一台
FTP工具:8UFTP(点击本站下载)
Discuz安装包:Discuz_X3.2_SC_GBK
基本配置:
第一步、首先登录虚拟主机管理面板,查看FTP账户信息等,然后使用8Uftp进行登录,登录之后把下载好的dz安装包上传到空间的目录wwwroot里面!



第二步、上传到wwwroot路径下之后进入579云 ,虚拟主机管理面板-点击【一键登录】-点击【FTP/文件管理】-【在线文件管理器】然后点击进行解压dz安装包


解压缩得到如下图所示的几个文件:

upload 这个目录下面的所有文件是我们需要上传到服务器上的可用程序文件(仅上传目录里边的文件,我们上传压缩包解压之后可以把upload 里面的内容拉到wwwroot根目录下即可);
readme 目录为产品介绍、授权、安装、升级、转换以及版本更新日志说明(没用);
readme.html 为安装、升级教程(没用)。
utility.html 为论坛附带工具下载地址,比如升级程序(没用)。
将其中 upload 目录里边 的所有文件使用面板 剪切和复制功能 ,把所有文件拉到wwwroot根目录下!
如下图所示:



三、安装过程
上传完毕后,开始安装 Discuz! X3.4 社区软件,在浏览器中访问 http://你的网站/install/ 开始全新安装

阅读授权协议后点击“我同意”,系统会自动检查环境及文件目录权限,如下图所示:

检测成功,点击“下一步”,即进入检测服务器环境以及设置 UCenter 界面,如下图所示:

1、选择“全新安装 Discuz! X3.4 (含 UCenter Server)”
如果您之前没有安装过我们的产品,需要全新安装的话,请选择此项。
2、选择“仅安装 Discuz! X3.4 (手工指定已经安装的 UCenter Server )”
如果您之前安装过我们的产品,现在只是升级的话,请选择此项并保证之前的 UCenter 是 UCenter 1.6.0 版本,如果之前安装的 UCenter Server 没有进行升级操作的话,一般为 1.5.1 版本,您需要首先升级 Ucenter 到 1.6.0 版本, 否则安装程序会提示错误,无法继续。这里以全新安装 Discuz! X3.4 为例。
点击“下一步”,进入安装数据库的界面,如下图所示:

下图为579云主机的主机IP 数据库账户和密码,如果数据库不对请自行到面板修改数据库密码:【点击此处进入教程】

按你服务器实际的mysql信息填写好数据库信息,并设置管理员账号和密码。
点击“下一步”,系统会自动安装数据库直至完毕,如下图所示:

安装成功后,会出现如下的界面:

安装完毕后进入 Discuz! X3.4 首页查看网站:

|
|
|
|